Help Center
Creating and Assigning Exercise Programs
Learn how to design your first program and assign it to a patient.
How to Get Started / Create Your First Exercise Program
You can create daily programs and comprehensive, multi-week programs for your patients.
To create a daily program, follow the instructions below. *For guidance on weekly program design, follow the steps below and then refer to the Weekly Program section.
-
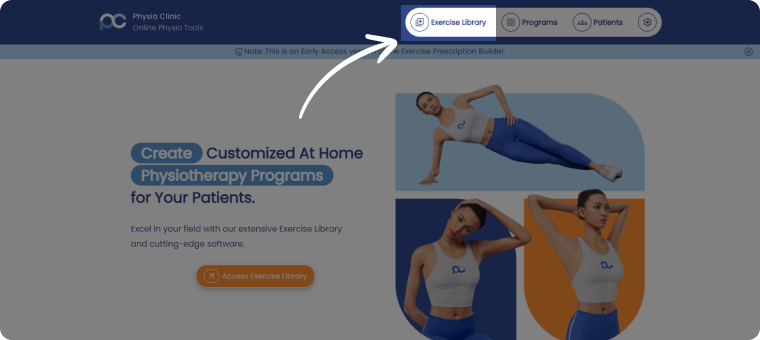 StepWhen you log in to Physia Clinic, click the "Exercise Library" button in the main menu. This will take you to the Exercise Library where you can design exercise programs for your patients.
StepWhen you log in to Physia Clinic, click the "Exercise Library" button in the main menu. This will take you to the Exercise Library where you can design exercise programs for your patients. -
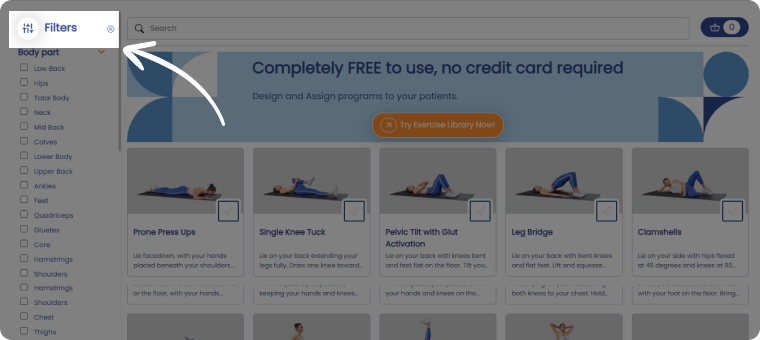 StepIn the Exercise Program Builder, use the filters and search bar located on the left side of the screen to find the exercises you want to include in the patient’s program.
StepIn the Exercise Program Builder, use the filters and search bar located on the left side of the screen to find the exercises you want to include in the patient’s program. -
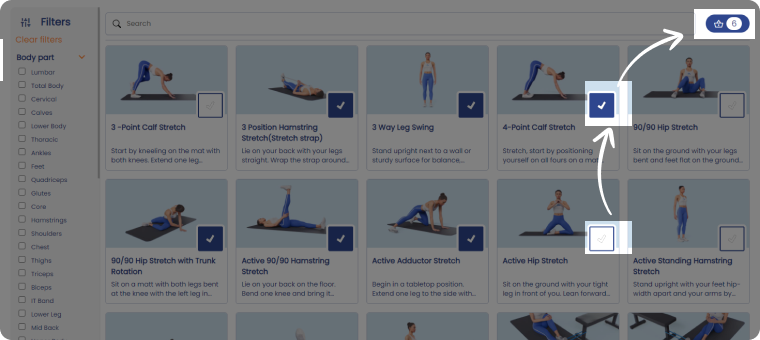 StepWhen you find exercises you would like to include in a program, click the check button. As soon as an exercise is checked, the basket will be updated. The basket is located on the right side of the screen, just above the first line of exercises.
StepWhen you find exercises you would like to include in a program, click the check button. As soon as an exercise is checked, the basket will be updated. The basket is located on the right side of the screen, just above the first line of exercises. -
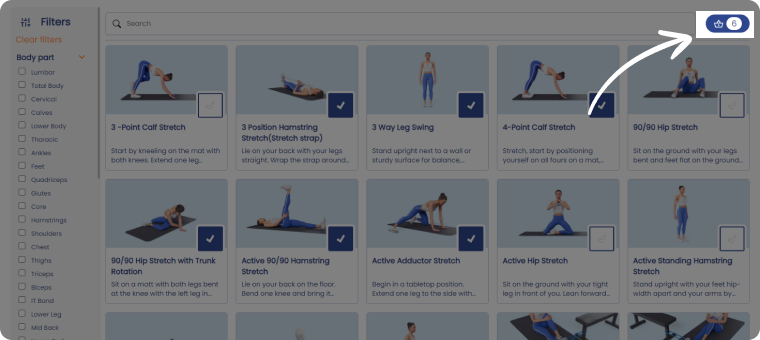 StepOnce you choose exercises for your patient, press the basket. You’ll see your selected exercises and the "Edit Program" button (next step).
StepOnce you choose exercises for your patient, press the basket. You’ll see your selected exercises and the "Edit Program" button (next step). -
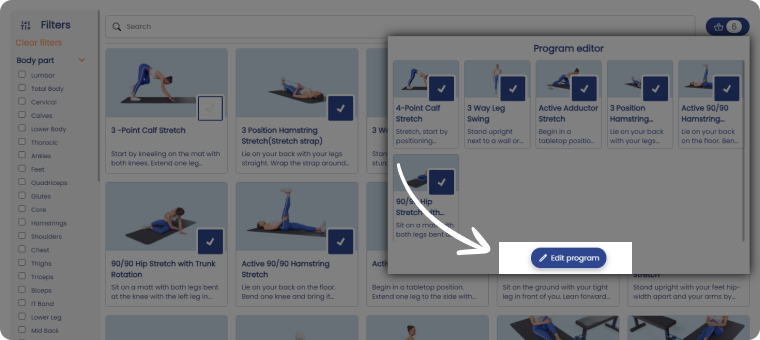 StepClick the "Edit Program" button to be taken to the page where you can edit your program.
StepClick the "Edit Program" button to be taken to the page where you can edit your program. -
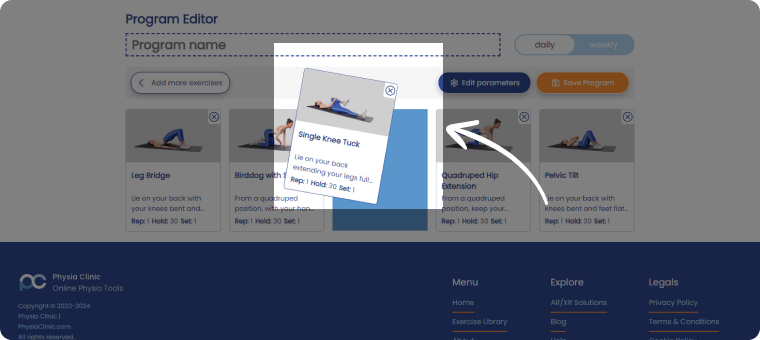 StepYou’ll see thumbnails of the exercises. You can easily rearrange them by moving them left or right.
StepYou’ll see thumbnails of the exercises. You can easily rearrange them by moving them left or right. -
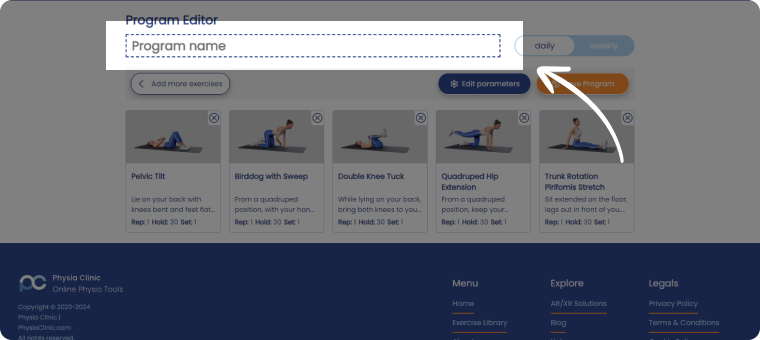 StepAbove the exercise thumbnails, you’ll see "Program name." Click on it to name your program.
StepAbove the exercise thumbnails, you’ll see "Program name." Click on it to name your program. -
 StepIf you decide to add more exercises to the program, click "Add more exercises". This will take you back to the exercise library. Add the desired exercises (Step 3), then follow Steps 4 and 5 to return to your program page.
StepIf you decide to add more exercises to the program, click "Add more exercises". This will take you back to the exercise library. Add the desired exercises (Step 3), then follow Steps 4 and 5 to return to your program page. -
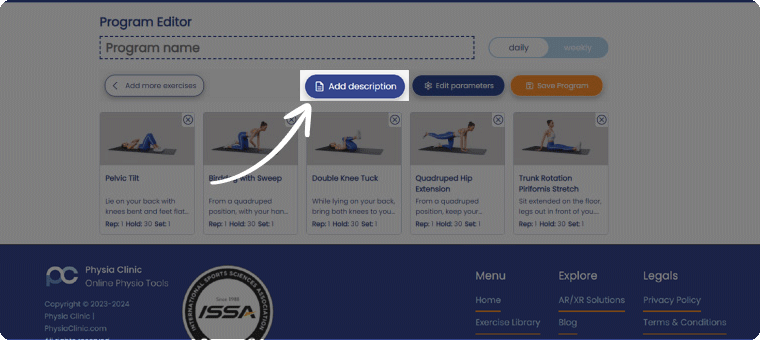 StepTo add a general description to a program, click the "Add description".
StepTo add a general description to a program, click the "Add description". -
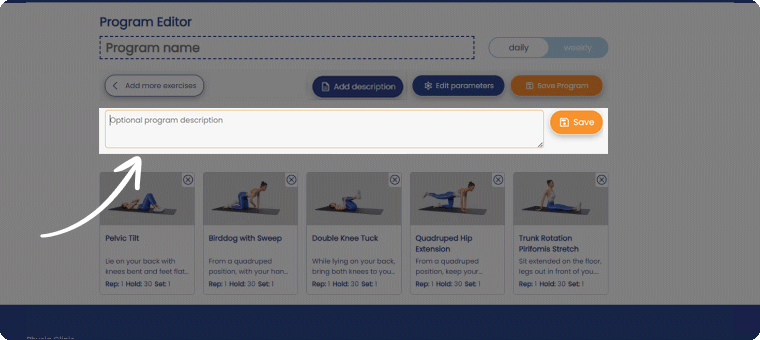 StepOptionally, you can add a description to a program, which will be displayed in the patient’s app. This provides general information about the program.
StepOptionally, you can add a description to a program, which will be displayed in the patient’s app. This provides general information about the program. -
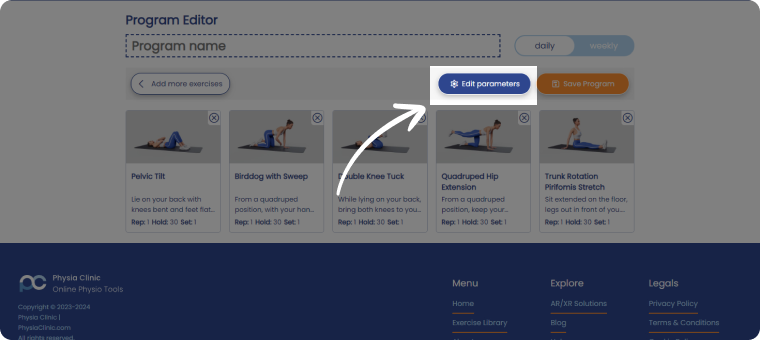 StepTo change parameters, click the "Edit Parameters".
StepTo change parameters, click the "Edit Parameters". -
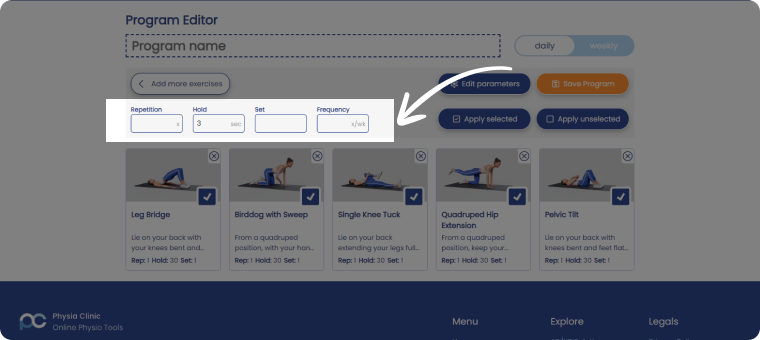 StepYou can set parameters such as the number of repetitions, hold time, etc. Click on each parameter to change it. Once updated, your settings will be displayed to the patients.
StepYou can set parameters such as the number of repetitions, hold time, etc. Click on each parameter to change it. Once updated, your settings will be displayed to the patients. -
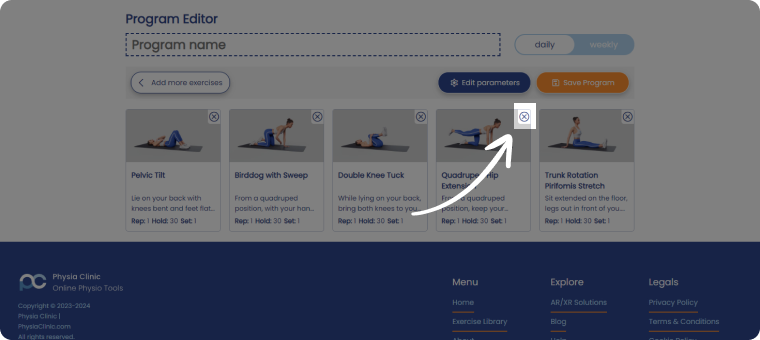 StepTo remove an exercise from the program, click "X”.
StepTo remove an exercise from the program, click "X”. -
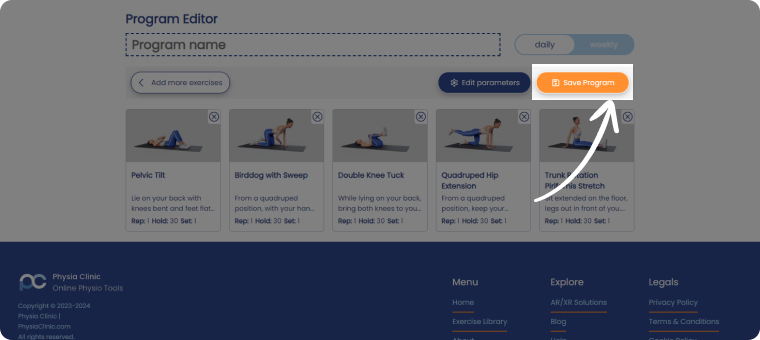 StepWhen your program is ready, click "Save Program." Your program will be saved.
StepWhen your program is ready, click "Save Program." Your program will be saved. -
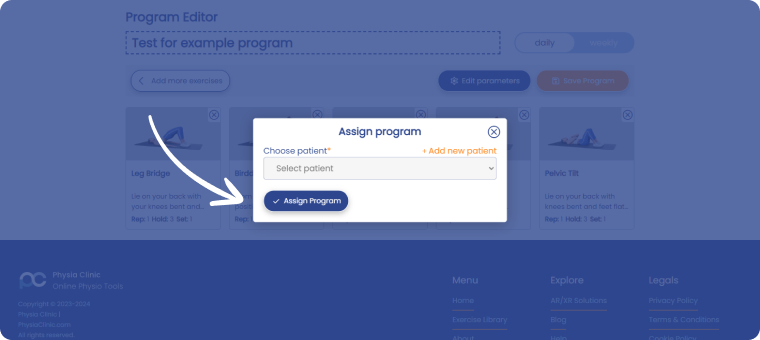 StepAfter saving, you can assign the program to your patient. Simply select the patient from the list and press "Assign Program." If you don't have any patients yet, click "Add Patient" to enter a new patient.
StepAfter saving, you can assign the program to your patient. Simply select the patient from the list and press "Assign Program." If you don't have any patients yet, click "Add Patient" to enter a new patient.
Weekly Program Design
-
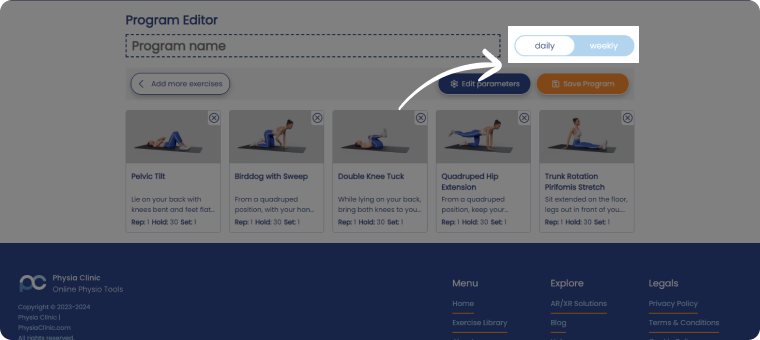 StepYou can also create comprehensive, multi-week programs for your patients. To design longer programs, click "weekly" on the toggle button. Be aware that switching back to daily will delete any changes made to the weekly program.
StepYou can also create comprehensive, multi-week programs for your patients. To design longer programs, click "weekly" on the toggle button. Be aware that switching back to daily will delete any changes made to the weekly program. -
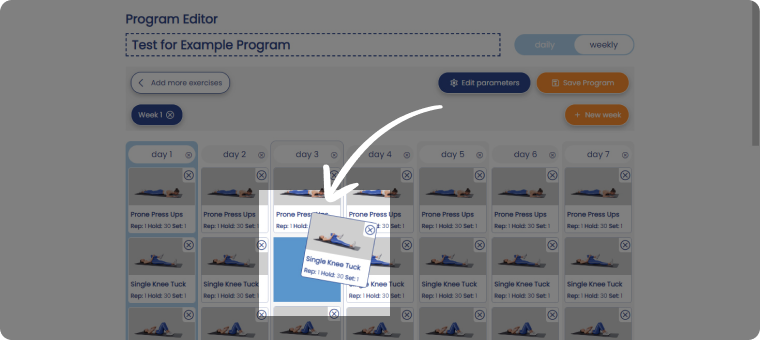 StepIn the weekly program builder, you can view one week at a time and easily move exercises between days.
StepIn the weekly program builder, you can view one week at a time and easily move exercises between days. -
 StepWhen you add a week, you can choose to copy exercises from the previous week, rearrange them, remove exercises, or add new ones.
StepWhen you add a week, you can choose to copy exercises from the previous week, rearrange them, remove exercises, or add new ones.
How to Add New Exercises to a Day
You can add exercises to any day of a week. We recommend starting with the first day, as this allows you to easily copy exercises to the following days or make adjustments as needed.
-
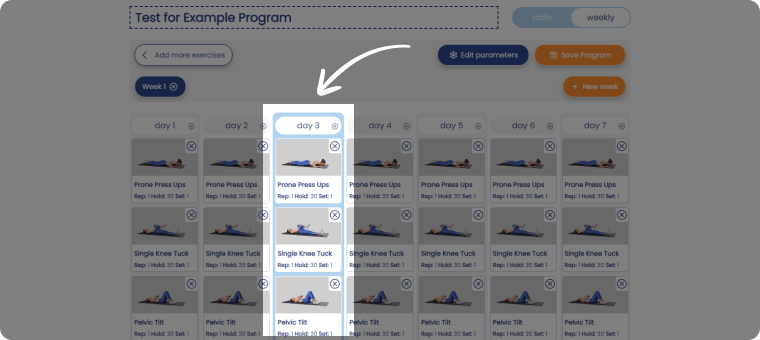 StepNavigate to the desired week and select the day you want to add exercises to. The selected day will be highlighted in blue.
StepNavigate to the desired week and select the day you want to add exercises to. The selected day will be highlighted in blue. -
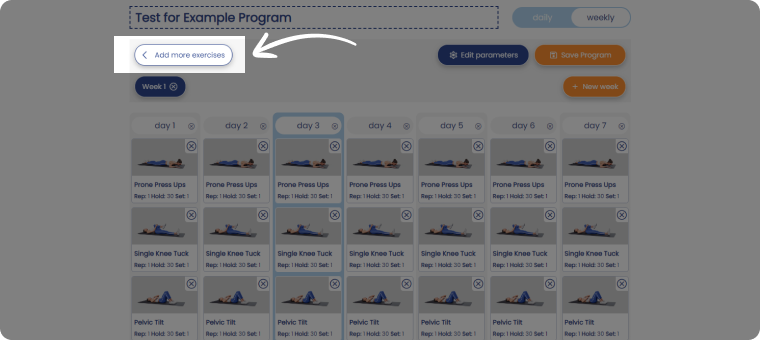 StepClick the “Add more exercises”.
StepClick the “Add more exercises”. -
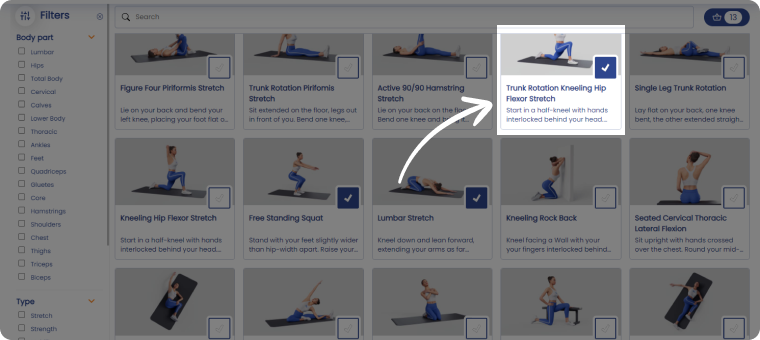 StepFollow the prompts to select and add the exercises to your chosen day.
StepFollow the prompts to select and add the exercises to your chosen day.
Managing Exercises Throughout a Week
-
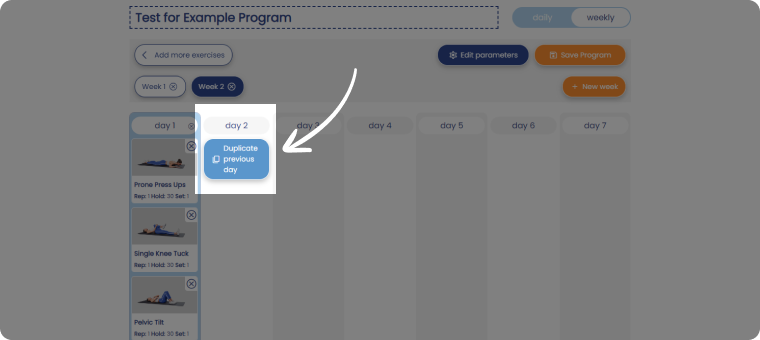 After adding exercises, you can easily copy them to other days. You can edit each day by adding or removing exercises before copying. You can also delete or add new exercises to any day as needed.
After adding exercises, you can easily copy them to other days. You can edit each day by adding or removing exercises before copying. You can also delete or add new exercises to any day as needed.
Program and Patient Sections
Get a quick overview of the key functions in the Program and Patient sections.
General Functions
-
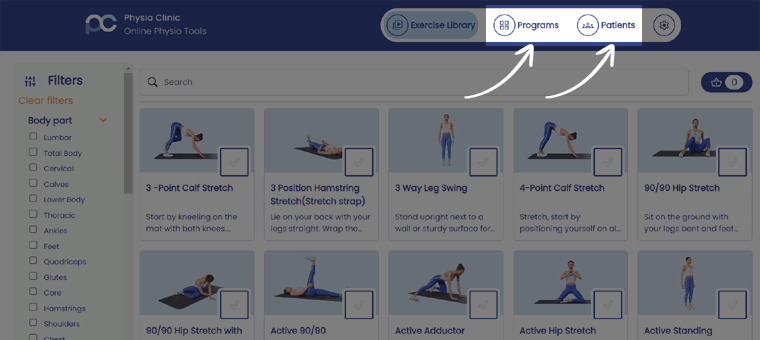 Your Account Main menu:
Your Account Main menu:
Click on "Programs" to access your program list, where you can edit, assign, and send program details to patients.
Click on "Patients" to view your patient list, where you can add new patients, edit existing patient details, and send program information. -
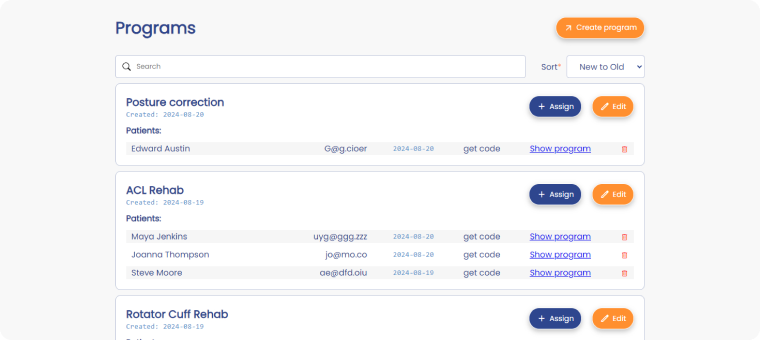 Programs
Programs
To send program details to a patient, go to "Programs" and click “Get Code” to display and send or resend the program information. After clicking “Get Code,” a popup will appear with all the details and the “Send Program to a Patient” option. -
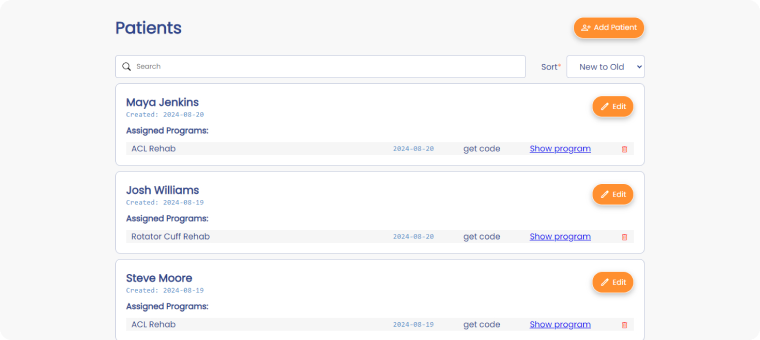 Patients
Patients
Click on "Patients" to access your patient list. Select "Add Patient" to add a new patient or "Edit" to update existing patient information.